Google Sheets Integration via Zapier
Let's create a Zapier workflow to integrate WebWork with Google Sheets as an example.
The goal is to create tasks in WebWork from every new row in Google Sheets.
-
Select the Workflow
- Scroll down and select the Create task in WebWork Time Tracker from new rows in Google Sheets option from the suggested list.

-
Set up Trigger
- Choose a trigger app: Google Sheets is selected automatically.
- Choose a trigger event: New Spreadsheet Row is selected automatically.
- Connect your Google Sheets account: If you haven't already connected your Google Sheets account, you'll be prompted to do so.
- Click Continue.
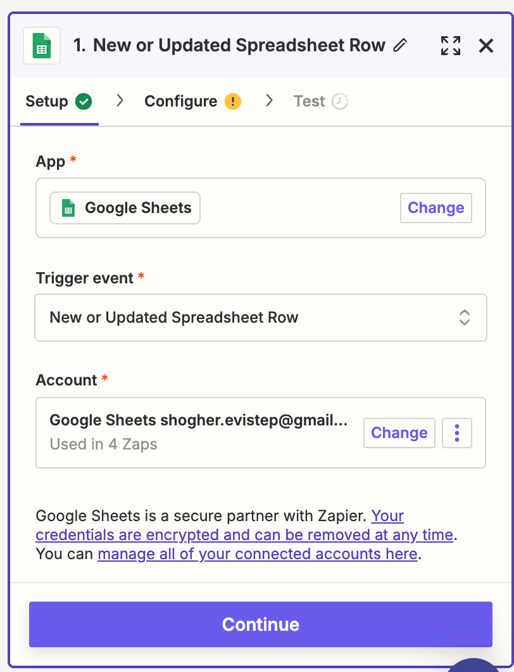
- Choose Spreadsheet: Select the Google Sheet that you want to use.
- Choose Worksheet: Select the specific worksheet within the spreadsheet and click Continue.
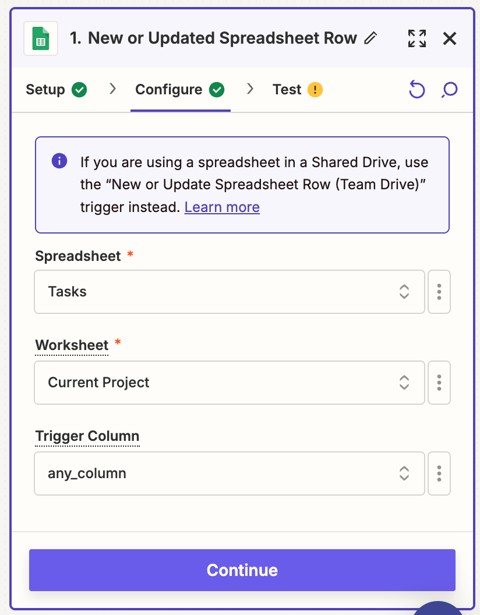
- Test the Trigger: Zapier will pull in a sample row from your Google Sheet to ensure everything is set up correctly.
- Click Test Trigger.
- Review test results: If Zapier finds records in your Google Sheets account and displays recent records from the specified Google Sheet, the test was successful.
- Press Continue with selected record.
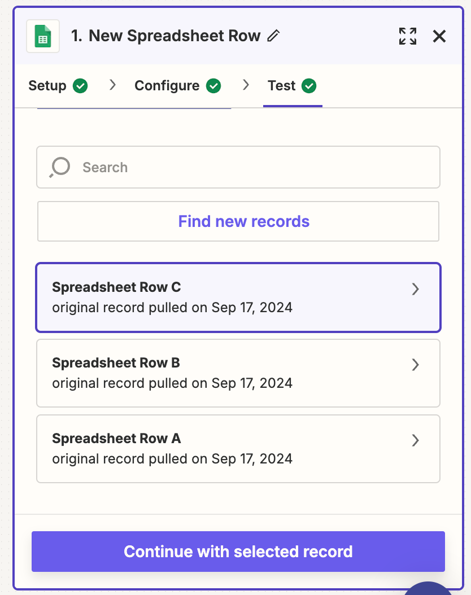
-
Set up Action
Next, add an action:
- Choose your action app: WebWork Time Tracker is selected automatically.
- Select your action event: Select Create Task, which will be the event that the Zap performs in WebWork.
- Select your app account: Choose the app account to use in the Zap action and click Continue.
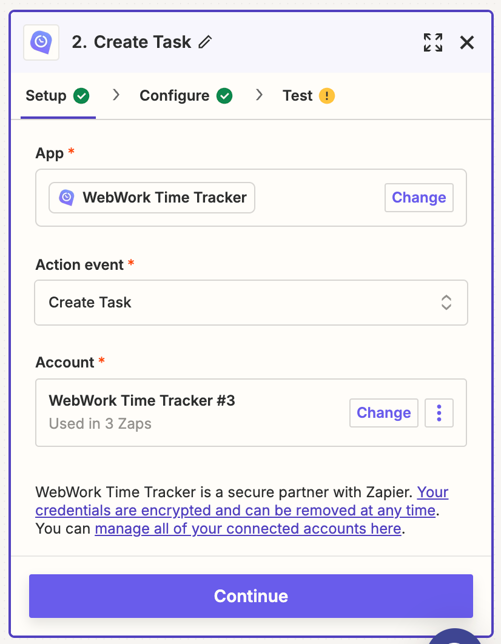
-
Set up your action: Configure the data that you want to send over to your action app.
- Task ID: Select the row with Task ID.
- Task Title: Select the row with Task Title.
- Task Description: Select the row with Task Description. You can also add custom text in this field.
- Project ID: Select the row with Project ID.
- Click Continue.
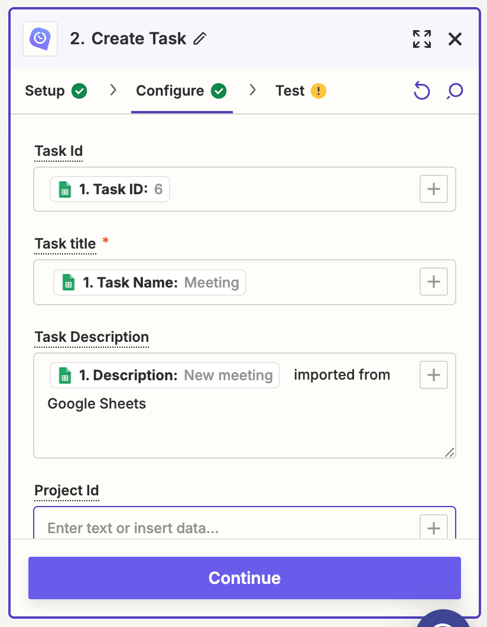
If you don't have any of the mentioned data, you can skip it. You can also add custom text in the fields.
-
Test and Activate
- Test your action: Test your action to see if it's working as expected.
- When you click Test, a new task will be created. Plus, a new project named "Zapier" will be created with the test task, which indicates that the test was successful.
- Publish your Zap: After you set up and test your Zap, click Publish. A new project named "Zapier" will be created in WebWork.
By following these steps, new rows in Google Sheets will turn into tasks in WebWork.